Friday, 28 March 2014
Assigning a Task to a Queue in CRM 2013 Workflow
In CRM 4.0 , tasks could be assigned directly to a queue using the assign function in a workflow.
It is not possible to use the assign function this way in CRM 2013. The assign Function only allows you to assign to a Team or User but not a queue.. Instead you have to create a queue item
And using the set properties of the queue item Specify the queue you want the queue item to go to and the Task the queue item represents
Result . Tasks item in the Registration Renewal Queue:
Thursday, 27 March 2014
Use Scribe to Upload data to CRM online 2013 from a Excel file
The folloowing are example steps on how to upload data from a CSV file to CRM 2013 online.
https://openmind.scribesoftware.com/html/insight_download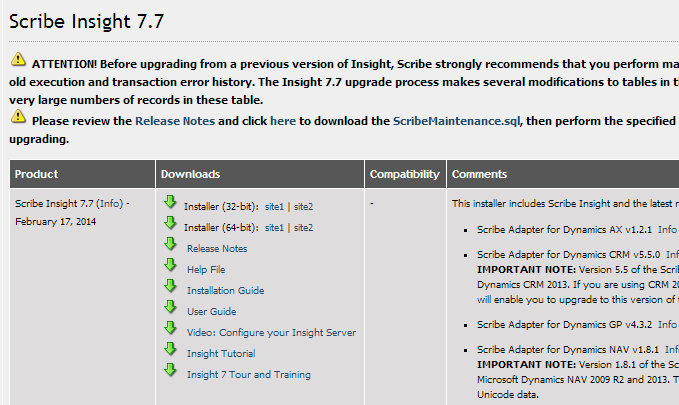
2. Run The Scribe workbench. You will have to register at this point. Follow the instructions in the Product key. You will be presented with a screen to configure source and target.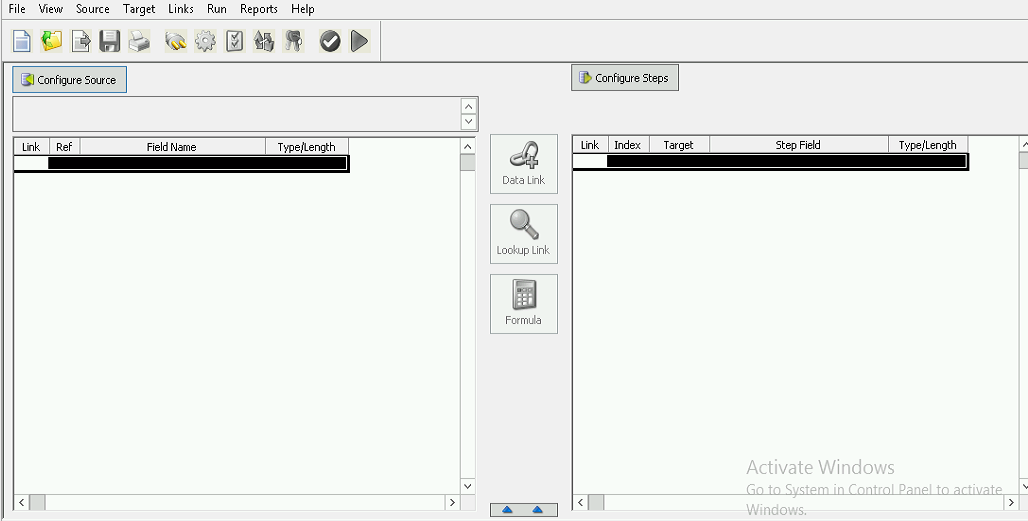
3. Configure the Source for the CSV file. Click Configure Source.
4. In the connection manager click Add.
5. You need to add the odbc driver in for excel by first clicking add/Modify ODBC Data source under ODBC Data sources and then click ok
6. In the System DSN tab of the ODBC Data Source Administrator screen click add , select the Driver do Microsoft Excel(.xls)
7. Click Finish.You will then be asked to specify a name and description
8. Click Ok and Ok again. CSV will now be in you list of drivers so select it and click ok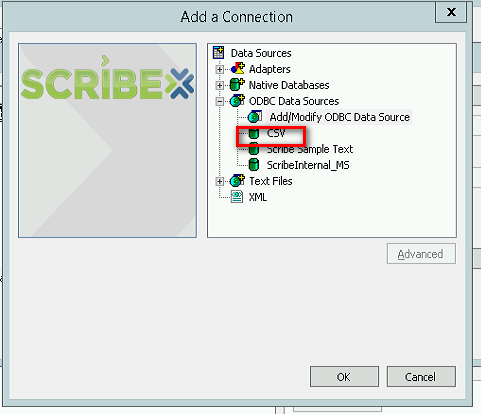
9. Select CSV on the configure source screen and select ok. The source is now set up
10. Now Configure the Target. Click on Configure Steps. Then Click on Connections , Click Add . This Time Click Microsoft Dynamics CRM under adapters and click Ok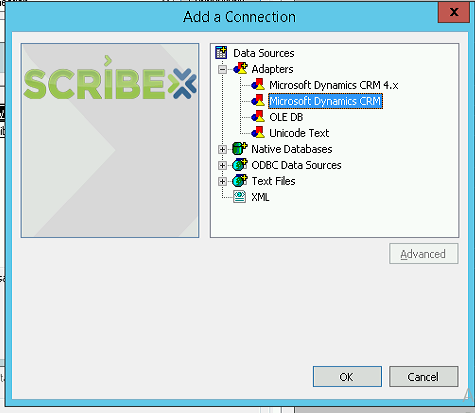
11. You will be prompted to enter the CRM connection details. Give the connection details of your online instance.The server should be https://disco.crm4.dynamics.com in a Office 365 instance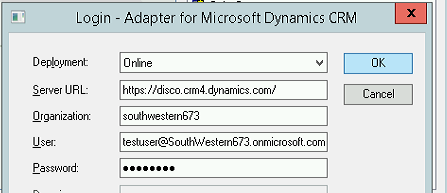
12. Click ok(wait for it to connect and then close on the connection manager screen. Select the Adapter from the drop down menu back on the configure steps screen.
13. Now you need to specify your insert steps. Under all Data objects (alphabetical) find the entity you want to insert data into first , highlight and click Add insert step.
14. Click Close on the window. You are now back to Main Scribe work Bench window where you start mapping fields. Tou can use the link button to link fields together
15 You can use the formula button to specify conditions for you link. For example in the screenshots below. Conditions are used to set the target picklist to 1 if the source ia null
16. You can test the data before running it and iron out any mismatches
17 Once Happy with all your links you can Run for real. You May get more errors at this point. Click error info once finished
18. The records will be migrated from your source csv file to your target CRM online contact entity
19. The solution can be saved and checked into a source control.
- Download and install Scripe Insight from the following location
https://openmind.scribesoftware.com/html/insight_download
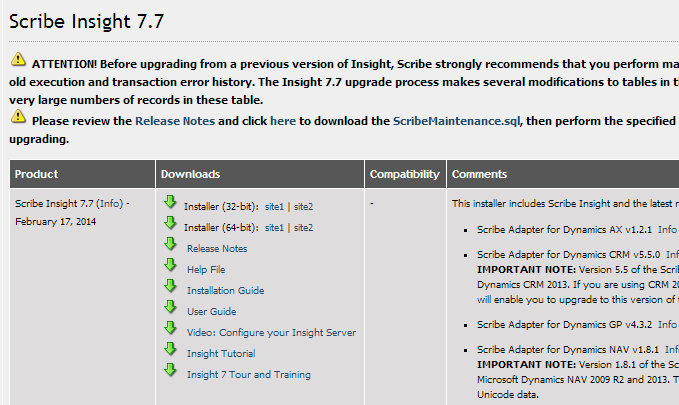
2. Run The Scribe workbench. You will have to register at this point. Follow the instructions in the Product key. You will be presented with a screen to configure source and target.
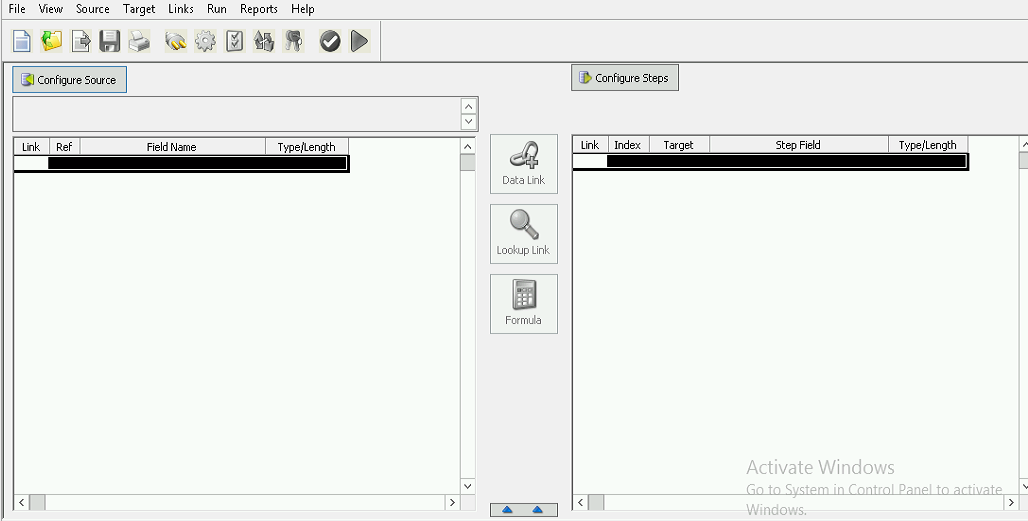
3. Configure the Source for the CSV file. Click Configure Source.
4. In the connection manager click Add.

5. You need to add the odbc driver in for excel by first clicking add/Modify ODBC Data source under ODBC Data sources and then click ok

8. Click Ok and Ok again. CSV will now be in you list of drivers so select it and click ok
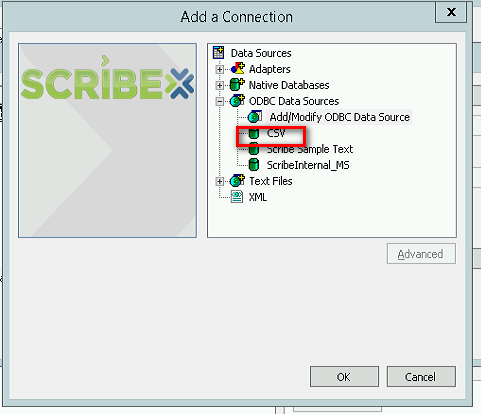
9. Select CSV on the configure source screen and select ok. The source is now set up
10. Now Configure the Target. Click on Configure Steps. Then Click on Connections , Click Add . This Time Click Microsoft Dynamics CRM under adapters and click Ok
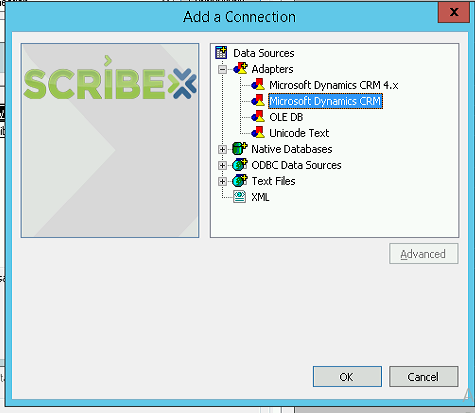
11. You will be prompted to enter the CRM connection details. Give the connection details of your online instance.The server should be https://disco.crm4.dynamics.com in a Office 365 instance
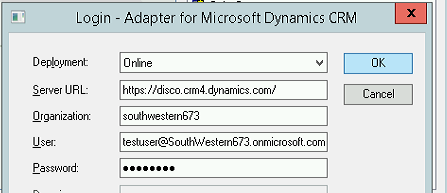
12. Click ok(wait for it to connect and then close on the connection manager screen. Select the Adapter from the drop down menu back on the configure steps screen.
14. Click Close on the window. You are now back to Main Scribe work Bench window where you start mapping fields. Tou can use the link button to link fields together
15 You can use the formula button to specify conditions for you link. For example in the screenshots below. Conditions are used to set the target picklist to 1 if the source ia null
16. You can test the data before running it and iron out any mismatches
17 Once Happy with all your links you can Run for real. You May get more errors at this point. Click error info once finished
18. The records will be migrated from your source csv file to your target CRM online contact entity
19. The solution can be saved and checked into a source control.
CRM Online 2013 and SharePoint 2013 Document Management integration setup
The following is a guide on how to Configure CRM Online Document Management using SharePoint.
Prerequisites
Prerequisites
- Office 365 Instance with CRM 2013 and SharePoint 2013 online E2 plan
- Download the Microsoft Dynamics CRM 2013 List Component for SharePoint 2013(CRM2013-SharePoint2013-ENU-amd64.exe) at :http://www.microsoft.com/en-ie/download/details.aspx?id=40345
Steps:
- Log into Office 365 and select Sites from the upper right menu bar

- Select Team Site and copy the Team Site URL and save it for later. The URL should look something like https://southwestern673.sharepoint.com.

- Select Site Settings

- Select Solutions

- Select Upload Solution

- Run the downloaded sharepoint component earlier. It will extract the contents to a folder for you. Then Select Choose File

- Select the file named crmlistcomponent.wsp from the folder where you extracted the list component files

- Select OK
- Select the Activate button and wait for the activation process to complete

- The process may take a few minutes to complete

- It will look like this when completed

- Next we need to configure the CRM Online site to integrate with SharePoint. Select CRM from the top navigation menu

- In CRM Navigate to Settings>Document Management > Document Management Settings
- Leave the Based on entity button unchecked and select Next

- Click ok

Wednesday, 26 March 2014
Update Entity Icons CRM 2013
The blogs how to Apply icons to a custom entity in CRM
1. Download a 16*16 icon and a 32 *32 icon from the internet. Google Images is good tool to use because you can specify exact size in the search tools. Also try to find images of type ICO
https://www.google.ie/imghp?hl=en&ei=PPAyU_jjO8fLhAeSt4HQBQ&ved=0CAMQqi4oAg
2. Once you have the two icons downloaded. Uploaded them as web resources in your customization solution. You have to select the correct web resource format eg ICO (Icon)
3. In the solution Navigate to the entity you want to apply the images to and click the update icons button
4. Select the 16*16 icon and 32*32 icon respectively and click OK
5. Publish
The icons will now be displayed on your Entity :
1. Download a 16*16 icon and a 32 *32 icon from the internet. Google Images is good tool to use because you can specify exact size in the search tools. Also try to find images of type ICO
https://www.google.ie/imghp?hl=en&ei=PPAyU_jjO8fLhAeSt4HQBQ&ved=0CAMQqi4oAg
2. Once you have the two icons downloaded. Uploaded them as web resources in your customization solution. You have to select the correct web resource format eg ICO (Icon)
3. In the solution Navigate to the entity you want to apply the images to and click the update icons button
4. Select the 16*16 icon and 32*32 icon respectively and click OK
5. Publish
The icons will now be displayed on your Entity :
Creating a Business Rule Crm 2013
Business Rules is new functionality in Microsoft Dynamics CRM 2013, with Business Rules you can apply form logic without writing JavaScript code. Business rules provide a simple declarative interface to implement and maintain fast changing, commonly used business rules that will be applied to Main and Quick Create forms for both the web application and Microsoft Dynamics CRM for tablets.
What can Business Rules do?: Business rules allow for a subset of the capabilities provided by form scripts. With Microsoft Dynamics CRM 2013 and Microsoft Dynamics CRM Online, you can define conditions and apply the following actions:
- Set field values
- Set field requirement levels
- Show or hide fields
- Enable or disable fields
- Validate data and show error messages
Below is a Guide on how to add a business Rule. Senario: When a registraion application record type is set to renewal then a "Renewal of" lookup(to registration application) will be displayed and set to required.
You need two business Rules here . One to display the Renewal of Field and set it to required and another to hide the field and set it to not required when the type is set to something other than Renewal
1. navigate to the registration application form via your solution.
2. Click on Home>Business Rules via the form Ribbon. The Business Rules Explorer will appear
3. Click New Business Rule
4. Give the rule a name.
5. Set the condition to the following and the click the correct icon to add
6. Add an action to display the Renewal of Field
8. Give the rule a description and save.
10. Activate the Rule via the activate button which appears after the save. this is an important step
11. Add a second Business Rule to hide the Field when the type is set to something other than Renewal. The condition should be the following
13. Save. Activate . You now have to rules set up . Publish
Subscribe to:
Comments (Atom)































